Add Users to the Portal
In this article, learn how to add new users to your Portal and manage their access through CAL (client access license). You can add users individually or in bulk and organize them into groups.
For additional details, see Understanding Users & Groups.
Prerequisites
- Ensure you are a member of the default group, User Manager, or a group with user management permission enabled.
Steps to Add a Single User to Your Portal
To add a single user via email address, follow these steps.
- From the Portal's Home page, click the navigation menu on the top left.
- Expand the Admin tab.
- Select Users & Groups to open the Users & Groups page.
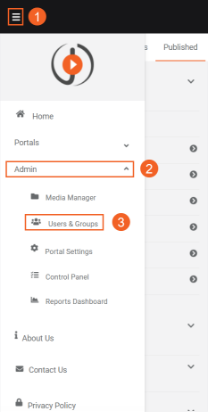
- Click the Add Users option on the right-hand side.
- Select Using Email Addresses from the drop-down menu.
Note: The "All Users" group is a default group within your Portal, automatically including every user when added. To assign a user to a specific group, navigate to the desired group, then use the "Add" option to include the user in that group.
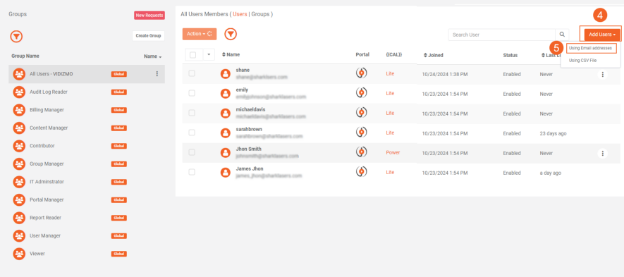
- In the Add New Users dialog box. Choose the user's CAL from the drop-down menu.
- Input the user's Email Address.
- Choose "Auto Email Confirmation" to grant users direct access to the portal without email confirmation. When this option is selected, users are not obligated to confirm their emails; they can log in directly to the portal. If not selected, a confirmation email will be sent to the user. In such cases, the user must first confirm the link provided in the received email before gaining access to log in to the portal. (Optional)
- Select Send Email Forcefully check the box if you need to ensure that a notification email is sent. (Optional)
- Add a custom welcome message by clicking on Add a personalized message. (Optional)
- Click Add Users to complete the process.
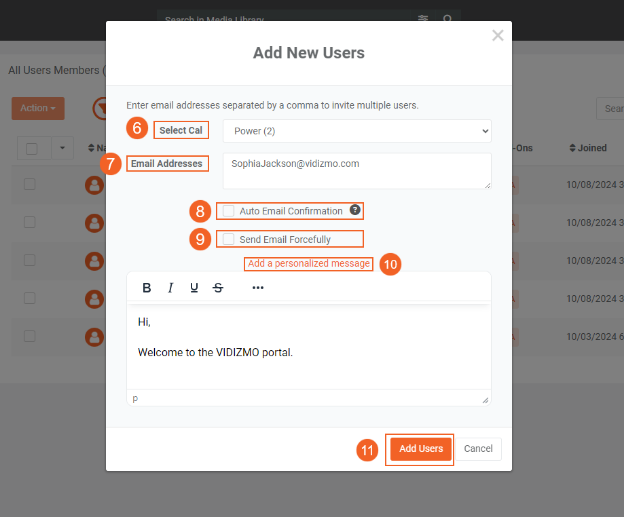
- A confirmation notification will briefly appear indicating successful addition.
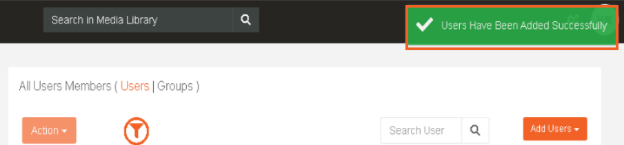
Steps to Add Multiple Users to Your Portal
Add multiple users via email address by following the same initial steps as adding a single user outlined in the preceding section.
- In the Add New Users dialog box, enter multiple email addresses, separated by commas.
- Proceed by clicking Add Users.
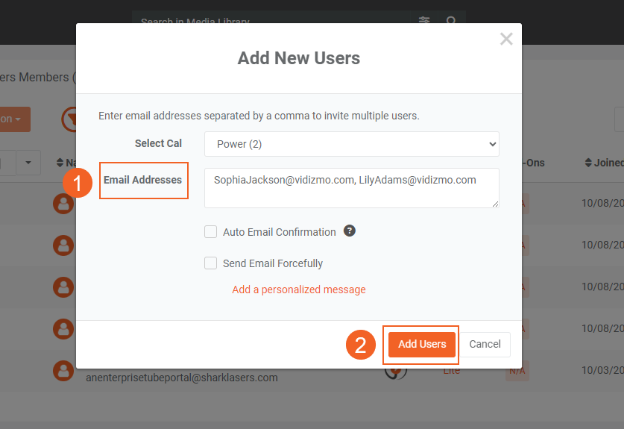
Additional Information
For instructions on bulk importing users via CSV file, refer to the guide titled “How to Bulk Import Users Using CSV.”
Add Users via SSO or IAM System in the VIDIZMO portal. For details, read “Understanding Single Sign-On in VIDIZMO”.